VPN
A UERJ possui sistemas e websites que são acessíveis somente a partir de computadores ou dispositivos móveis conectados à rede de dados da UERJ. Em situações especiais, o funcionário que não estiver em um campi da UERJ e necessitar acessar algum sistema ou website de acesso restrito poderá fazê-lo utilizando a VPN (Virtual Private Network). A VPN é uma rede privada construída sobre a infraestrutura de uma rede pública, como a Internet, e tem o como principal objetivo estabelecer um canal de comunicação criptografado.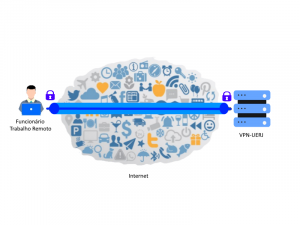
Como posso obter ter acesso à VPN UERJ?
Para ter acesso à VPN UERJ, o funcionário deve:
-
- estar cadastrado no ID Único UERJ;
- solicitar à Direção de sua unidade que encaminhe o pedido via SEI para a DGTI informando seu nome completo, ID Único UERJ (CPF) e a justificativa para o uso da VPN. Só serão aceitos os pedidos que constem a assinatura do(a) diretor(a) da unidade; e
- após confirmação da DGTI, conecte-se à VPN UERJ usando seu ID Único como credenciais de acesso.
Como conectar à VPN UERJ?
Para conectar à VPN UERJ será necessário instalar o aplicativo FortiClient VPN.
-
- faça o download do FortiClient VPN, de acordo com o sistema operacional utilizado por seu computador;
- instale o Forticlient VPN, clicando no arquivo baixado e aguarde a instalação completa;

Figura 2 – Início do processo de instalação do Foticlient - leia, aceite a licença de uso e clique no botão Next;

Figura 3 – Aceite da licença de uso do Forticlient - selecione somente a opção “Secure Remote Access” e clique no botão Next;

Figura 04 – Opção de instalação da VPN - escolha a pasta onde o aplicativo será instalado. Aconselhamos instalar a pasta sugerida pelo instalador;

Figura 05 – Pasta de instalação do Forticlient - clique no botão Install;

Figura 06 – Instalando o Forticlient - aguarde e, quando solicitado, clique no botão Finish para finalizar a instalação;

Figura 07 – Fim do processo de instalação do Forticlient - execute o Forticlient, clicando no ícone criado na área de trabalho ou, no Windows, digite FortiClient no campo pesquisa, na barra de tarefas;

Figura 08 – Campo de pesquisa na barra de tarefas do Windows - clique em “ACESSO REMOTO” e depois em “Configurar a VPN”;

- digite as informações de acesso:

Figura 10 – Parâmetros de configuração da VPN UERJ - – Nome da conexão: <digite o nome que desejar>.
- – Descrição: <campo de preenchimento opcional>.
- – Gateway Remoto: <digite 152.92.1.45>.
- – Selecione a opção “Porta customizada” e informe a porta <digite 10443>.
- – Selecione a opção “Prompt no login” para que o aplicativo solicite o usuário e a senha de acesso sempre que executado. Por segurança, não aconselhamos selecionar “Salvar login”. A opção “Salvar login” grava suas credenciais (usuário e senha) no aplicativo e não as solicita novamente ao executar o FortiClient. Essa prática não é aconselhada, pois possibilita que qualquer pessoa de posse de seu computador ou dispositivo móvel execute o aplicativo e tenha acesso à rede de dados da UERJ usando suas credenciais.
- – Clique no botão “Salvar”.
- Execute o aplicativo FortiClent, informe suas credenciais de acesso e clique no botão Conectar.

Figura 11 – Tela de login ACESSO REMOTO - – Usuário: <digite o seu Id Único UERJ (CPF)>
- – Senha: <digite a senha do seu Id Único UERJ>
Esse conteúdo te ajudou?
SimNão



